martes, 7 de junio de 2016
Solver en Excel
SOLVER EN EXCEL
El Solver es una herramienta de Microsoft Excel
que, entre otras funcionalidades, sirve para resolver problemas de programación
lineal utilizando el método Simplex. Antes de utilizar el Solver se debe
tener claro cuál es problema a resolver. Es decir, cuál es la función objetivo
y cuáles son las restricciones .
Introducción al uso de Solver
- En una hoja de cálculo, escriba la fórmula y asegúrese de que la celda que contiene dicha fórmula permanece seleccionada.
- En la pestaña Datos en el grupo Análisis, haga clic en Solver.
- En el cuadro de diálogo Parámetros de Solver, elija entre Máx., Mín. y Valor de. Si selecciona Valor de, escriba un valor en el cuadro.
- En el cuadro Cambiando las celdas de variables, especifique una celda o un rango para las celdas para las cuales desea resolver.
- Haga clic en Agregar para agregar una restricción a la celda y especifique la condición para esa celda.
- Haga clic en Agregar
nuevamente para agregar más restricciones de celda (puede haber varias
restricciones para una sola celda) y, cuando haya terminado, haga clic en Aceptar.
Luego haga clic en Resolver.
Aparece el cuadro de diálogo Resultados de Solver con un mensaje de éxito o error.
El ejemplo es el siguiente. Tengo un establecimiento de venta de pizzas que ofrece dos tipos de pizza tradicionales, Pepperoni ($30) y Vegetariana ($35) además de la pizza especial Suprema ($45). No sabemos cuál es el potencial de ingresos del establecimiento y tampoco el énfasis que se debería de dar a cada tipo de pizza para maximizar las ventas.
Antes de realizar el análisis debemos considerar las siguientes condiciones. Dada nuestra capacidad de producción solamente podemos elaborar 150 pizzas al día. Otra condición es que no podemos exceder de 90 pizzas tradicionales (Pepperoni y Vegetariana) y además, al no haber muchos vegetarianos en el área, estimamos vender un máximo de 25 pizzas vegetarianas al día. Otra condición a considerar es que solamente podemos comprar los ingredientes necesarios para producir 60 pizzas Suprema por día.
Con esta información elaboraré la siguiente hoja de Excel:
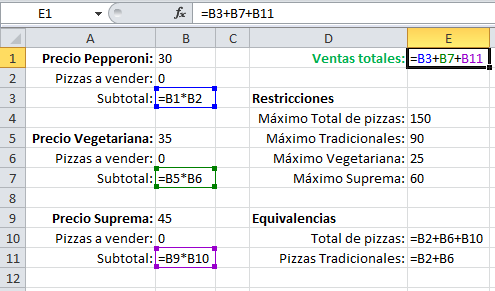
Observa que en los datos están representadas todas las reglas de negocio del establecimiento. Para cada tipo de pizza he colocado el total de pizzas a vender (por ahora en cero), el subtotal de cada una, así como el total de ventas que esta formado por la suma de los subtotales. Además bajo el título Restricciones he colocado las condiciones previamente mencionadas.
Algo muy importante es establecer las equivalencias para las restricciones. Por ejemplo, una restricción es que el total de pizzas no puede exceder de 150, pero Excel no necesariamente sabe lo que significa “Total de pizzas”, así que he destinado una celda para especificar que el total de pizzas es la suma de las celdas B2+B6+B10. Lo mismo sucede para explicar lo que significa Pizzas Tradicionales.
Los datos ya están listos para utilizar Solver, así que debes ir a la ficha Datos y hacer clic en el comando Solver donde se mostrará el cuadro de diálogo Parámetros de Solver.
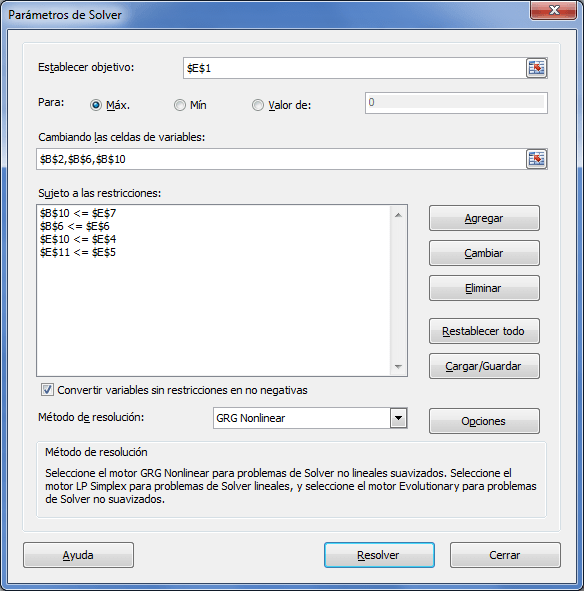
En nuestro ejemplo lo que queremos maximizar son las ventas totales por lo que en el cuadro de texto Establecer objetivo está especificada la celda $E$1 y por supuesto seleccioné la opción Máx. El otro parámetro importante son las celdas de variables que en nuestro ejemplo son las pizzas a vender para cada uno de los diferentes tipos.
Finalmente observa cómo en el cuadro de restricciones están reflejadas las condiciones de venta del establecimiento. Pon especial atención a la manera en que se han utilizado las equivalencias que son las celdas $E$10 y $E$11.
Todo está listo para continuar. Solamente debes hacer clic en el botón Resolver y Excel comenzará a calcular diferentes valores para las celdas variables hasta encontrar el valor máximo para las ventas totales. Al término del cálculo se mostrará el cuadro de diálogo Resultados de Solver.
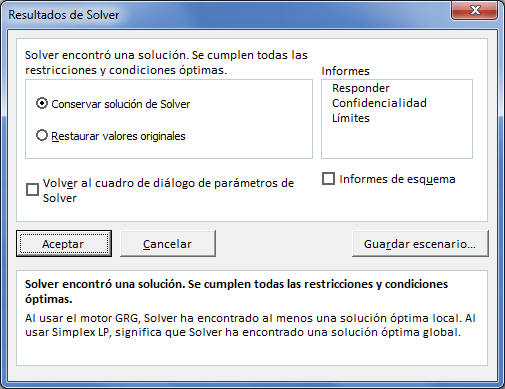
Solamente haz clic en Aceptar para ver los resultados en la hoja de Excel.
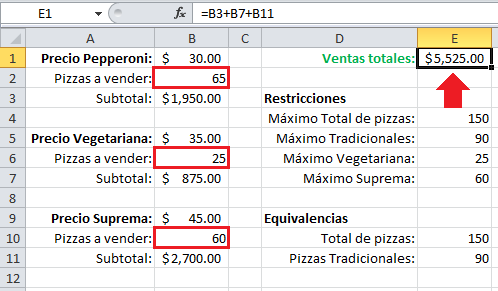
Excel ha hecho los cálculos para saber que, con las restricciones establecidas, tendremos un valor máximo de venta total de $5,525. Ahora fácilmente podrías cambiar los valores de las restricciones y volver a efectuar el cálculo con Solver para observar el comportamiento en las ventas.
CONCLUSIONES
Este procedimiento utilizando la
opción SOLVER de
Excel parece ser un poco largo en
comparación con
otros paquetes de programación
lineal. La
conveniencia, sin embargo,
consiste en que se hará
sólo una vez y para los
siguientes casos de análisis se
podrá utilizar la misma hoja
cambiando los
coeficientes. Entonces, como se
puede notar, la
flexibilidad de modelar con
Solver es muy grande,
pudiéndose introducir
directamente en una hoja donde
se haga el análisis de Planeación
Agregada,
Sensibilidad,
Transporte,ventario, Proyectos,
Riesgos, Secuencias, Balanceo,
etc., fundamentales
en todo estudio de factibilidad.
Macros
Que es una Macro
Una macro es Macro un conjunto de acciones realizadas en una hoja de cálculo que van a quedar grabadas en Excel de forma que simplemente haciendo clic sobre la macro creada, esta se ejecuta y realiza dicho conjunto de acciones o pasos previamente indicados.
Se puede crear una Macro fundamentalmente de dos maneras o bien se utiliza el lenguaje de programación VBA, Visual Basic para Aplicaciones, o bien se puede simplemente grabar sin tener conocimientos de programación simplemente realizando una secuencia de acciones.
En definitiva las macros sirven para automatizar tareas repetitivas que quieras dejar grabadas porque las realizas con asiduidad.
Vas a crear una macro sencilla a modo de ejemplo que consiste en que cada vez que la ejecutes aparezca en la celda indicada las palabras Hojas de cálculo About.
Para ello los pasos a seguir son los siguientes, anímate son cortos y fáciles:
Si tu versión es Excel 2007 o Excel 2010 antes de nada has de activar para que se muestre la ficha Programador. Para ello haz clic en el Botón de Office, después en Opciones de Excel (abajo hacia la derecha), activar con un tic Mostrar ficha Programador en la cinta de opciones, Aceptar.
Si tienes Excel 2003, el paso anterior no lo tienes que realizar, la opción Macro la tienes en el menú herramientas.
1.- Abrir una hoja de cálculo Excel y localizar desde donde trabajar con las Macros.
2.- Empezar a grabar la Macro.
Si estas en Excel 2007 o 2010, pincha en la ficha Programador y luego en Grabar Macro, en Excel 2003 igual pero accediendo desde el menú Herramientas, Macro.
Lo primero que tienes que indicar es el nombre de la Macro, en este caso escribe MIMACRO.
A continuación te pide Método abreviado, este campo lo dejamos en blanco.
Después Guardar Macro en: Despliegas y eliges Este libro, por último puedes añadir una breve descripción que explique que va a realizar esta Macro, de momento no escribas nada.
Tras pulsar el botón Aceptar todos los movimientos que realices quedan grabados.
3.-Acciones a grabar en la Macro.
Te sitúas en A1 y escribes Hojas de cálculo About, pulsas Intro y das al botón Detener la grabación representado con un cuadrado de color azul en unas versiones de color negro en otras.
4.- Ejecutar la Macro.
Borra el contenido de la celda A1.
Pulsa el icono Macro, en la ventana que se despliega elige la macro creada, recuerda que su nombre es MIMACRO, y pulsa en Ejecutar.
En la celda A1 que habías dejado en blanco vuelve a aparecer el mensaje: Hojas de cálculo About.
5.- Eliminar la Macro
Como esto ha sido a modo de ejemplo ahora vas a borrar o eliminar la Macro.
Pulsa en el botón Macros, teniendo seleccionada la macro a borrar haz clic en el botón Eliminar, aparece una ventana en la que te pregunta: ¿Desea eliminar la macro MIMACRO?, escoges Si.
Para comprobarlo abre de nuevo el cuadro de dialogo Macros y veras que no hay ninguna macro en el.
6.-Más datos sobre las Macros.
Para dar el nombre a una Macro tienes que tener en cuenta que no se permiten espacios en blanco en el nombre, lo puedes solventar usando el guion.
Si quieres puedes establecer un atajo del teclado para tu Macro indicando una combinación de teclas que realizara la acción establecida en la Macro, esto lo tienes que indicar en el paso 2 cuando te pedía una letra para el Método Abreviado, pero ojo que no tiene que ser una combinación ya existente en Excel porque te la cambia.
Suscribirse a:
Comentarios (Atom)